Windows 8 Tiles not responding or not opening.
Windows 8 Tiles not responding or not opening.
Fortunately problems with Live Tiles are rare but easy to troubleshoot
Have a question as why your windows 8 tiles are not responding, well here is the answer and solution to your question.
Follow the steps below:
There is a very
simple solution for this, you just need to run this App troubleshooter and hope
this fixes the problem with apps.
In addition to this, you can also run System File Checker as
it could be a windows issue.
Winkey plus 'X'
Choose Command Prompt (Admin)
Type sfc /scannow then Enter
And if that fails to fix, you could also try chkdsk
At CMD Prompt
Type chkdsk /f /r then Enter. (note spaces before /). Type Y and Enter to run the program when you restart Windows.
Choose Command Prompt (Admin)
Type sfc /scannow then Enter
And if that fails to fix, you could also try chkdsk
At CMD Prompt
Type chkdsk /f /r then Enter. (note spaces before /). Type Y and Enter to run the program when you restart Windows.
1. Proxy Issues – if your internet is over a Proxy Server (usually a
laptop computer or desktop) and you have got Windows 8 Live Tiles that are not
update you may wish to do the steps listed here -- Using
authenticated proxy servers together with Windows 8
2. Try using WSRESET.EXE
wsreset.exe is a tool located in
C:\%Windir%\System32\ that resets the Windows Store without changing account
settings or deleting installed apps.
Just run wsreset.exe as an administrator
and the Windows Store cache is cleared, then you can try loading the store or
purchasing an app again.
Know the quickest way to open the Administrator Command Prompt
in Windows 8.1?
Right click the Start Button
and select Command Prompt (Admin).
After you run WSRESET.EXE in Windows 8 or Windows RT you will get
a message stating the Cache has been Cleared.
In Windows 8.1 the store will simply open.
For more info The Windows Club has a very brief info here How
to Reset The Windows Store Cache
3. Try
running the Windows 8/8.1 troubleshooting diagnostics.
The apps trouble-shooter can
help resolve issues with apps not running correctly, or issues with the Windows
8/8.1 App Store.
4. Check
the following Registry Key
(
HKEY_CURRENT_USER\Software\Classes\Local Settings\Software\Microsoft\Windows\CurrentVersion\AppModel\Repository\Packages)
Ensure that SYSTEM has all the Rights selected as
shown.
5. Try syncing your App licenses from
the App Store.
1. Open
the Windows Store.
2. From
the Charms menu select the Settings option.
3. Tap
or click App updates.
4. Tap
or click Sync licenses.
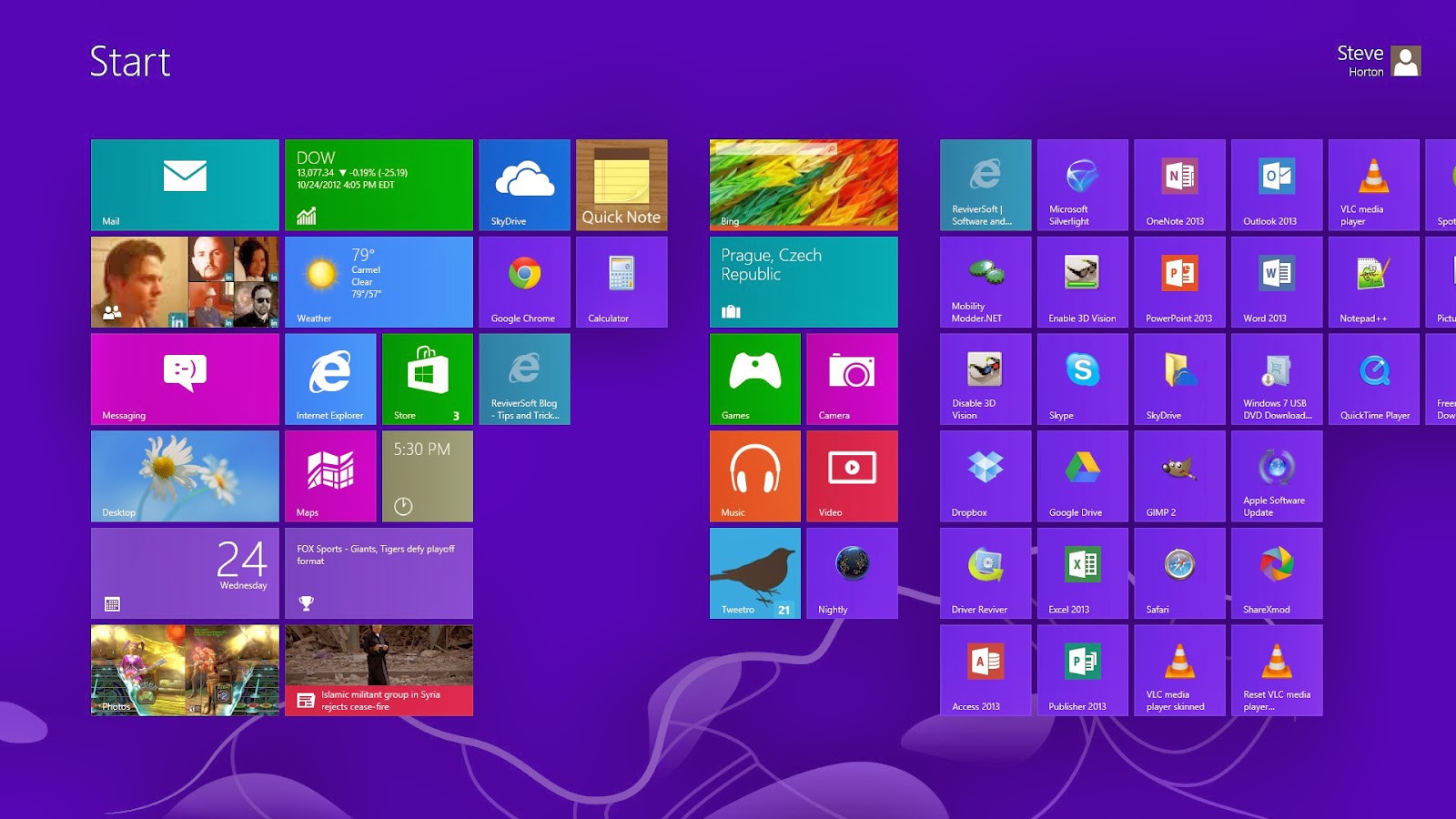







Comments
Post a Comment